Tốc độ máy tính không chỉ phụ thuộc vào CPU và RAM, mà còn giải phóng bộ nhớ RAM. Bộ nhớ lớn và nhanh giúp máy tính chạy một cách mượt mà hơn. Vì vậy, việc giải phóng bộ nhớ RAM là rất quan trọng để cải thiện hiệu suất của máy tính, cho phép người dùng chạy nhiều ứng dụng cùng một lúc mà không gặp trở ngại.
Trong bài viết này, ThueGPU.vn sẽ tổng hợp các cách giải phóng RAM giúp máy tính hoạt động mượt mà và nhanh chóng hơn.
Mục lục
ToggleDung lượng RAM là gì?
Khả năng lưu trữ của RAM được thể hiện qua dung lượng, với dung lượng càng lớn thì khả năng lưu trữ càng cao. Mặc dù dung lượng RAM thường thấp hơn ổ cứng nhưng đây lại là nơi CPU thường truy cập để lấy và xử lý dữ liệu với tốc độ đọc và ghi cực kỳ nhanh. Dung lượng RAM lớn giúp máy tính xử lý đa nhiệm tốt hơn.

Khi máy tính có dung lượng RAM lớn và tốc độ xử lý nhanh, bạn có thể chạy nhiều ứng dụng cùng một lúc một cách dễ dàng hơn. Tuy nhiên, khi dung lượng của RAM không đáp ứng được nhu cầu,máy của bạn sẽ gặp phải hiện tượng treo máy, lag giật hoặc đầy bộ nhớ.
20+ Cách giải phóng RAM trên máy tính đơn giản
1. Khởi động lại máy tính
Khi bạn khởi động lại máy tính thì cũng sẽ xóa sạch bộ nhớ và khôi phục lại tất cả các ứng dụng đang chạy, làm sạch các chương trình chạy ẩn trong nền có thể “ăn” hết bộ nhớ RAM của bạn.
Nên thường xuyên khởi động lại máy tính để giải phóng bộ nhớ RAM, đặc biệt khi sử dụng máy tính một cách thường xuyên.

2. Reset lại máy tính
Khôi phục máy tính về cài đặt gốc sẽ mang lại sự trở lại sạch sẽ và tăng tốc độ hoạt động cho máy tính của bạn. Tuy nhiên, quá trình này sẽ xóa hết các tài khoản, ứng dụng và cài đặt hệ thống của bạn.
Cách thực hiện như sau:
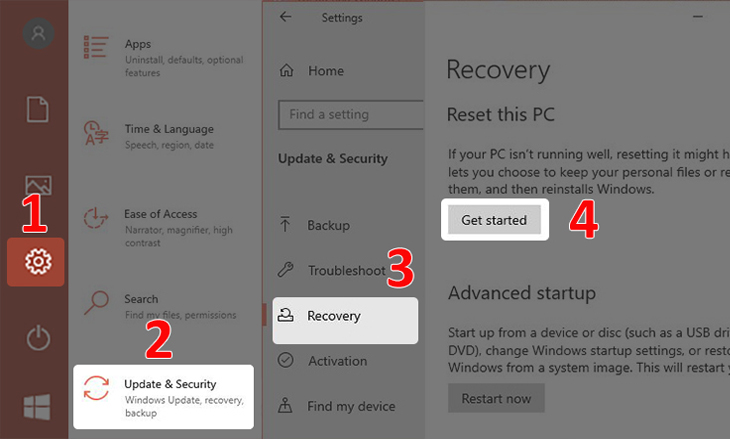
Bước 1: Truy cập vào Cài đặt > Chọn Cập nhật & Bảo mật > Chọn Khôi phục > Chọn Bắt đầu.
Bước 2: Chọn “Giữ lại tập tin của tôi” để giữ lại các tệp cá nhân hoặc Xóa tất cả để loại bỏ tất cả mọi thứ > Tiếp tục tuân theo hướng dẫn, quá trình khôi phục có thể kéo dài hơn 1 giờ.
3. Quản lý chương trình khởi động cùng Windows
Khi bạn cài đặt nhiều ứng dụng trên máy tính của mình, Windows sẽ mất thêm thời gian để khởi động. Nhiều chương trình tự động thêm vào danh sách các ứng dụng khởi động cùng Windows và danh sách này có thể dài ra theo thời gian.
Một số chương trình, như phần mềm tường lửa và diệt virus, thì tốt hơn khi chúng khởi động cùng Windows. Tuy nhiên, đối với hầu hết các chương trình khác, việc khởi động chúng khi boot chỉ là lãng phí tài nguyên và làm chậm quá trình khởi động.
Lưu ý: Có thể sử dung MSConfig để cấu hình một số thứ khác ngoài các chương trình khởi động, vì vậy hãy cẩn thận khi thực hiện. Nếu bạn không chắc chắn về việc sử dụng nó, chỉ cần tuân theo các bước trong hướng dẫn này và mọi thứ sẽ ổn.
Một số ứng dụng cần được cấu hình để không tự động khởi động khi máy tính boot, hoặc chúng có thể tự thêm lại vào danh sách các chương trình khởi động. Trong trường hợp này, thường có một cài đặt trong các tùy chọn của chương trình để ngăn chương trình tự khởi động cùng Windows.
4. Gỡ bỏ chương trình khởi động cùng Windows
Quy trình thực hiện tương tự cũng áp dụng cho các phiên bản hệ điều hành Windows khác, các bước như sau:
Bước 1: Mở Start > All programs để gỡ bỏ bất kỳ phần mềm không cần thiết nào.
Bước 2: Đối với Windows 10, nhập lệnh MSCONFIG để tìm kiếm, trong khi đối với các phiên bản từ Windows 7 trở xuống, bạn có thể tìm kiếm MSCONFIG.EXE trong hộp thoại Run hoặc Search.
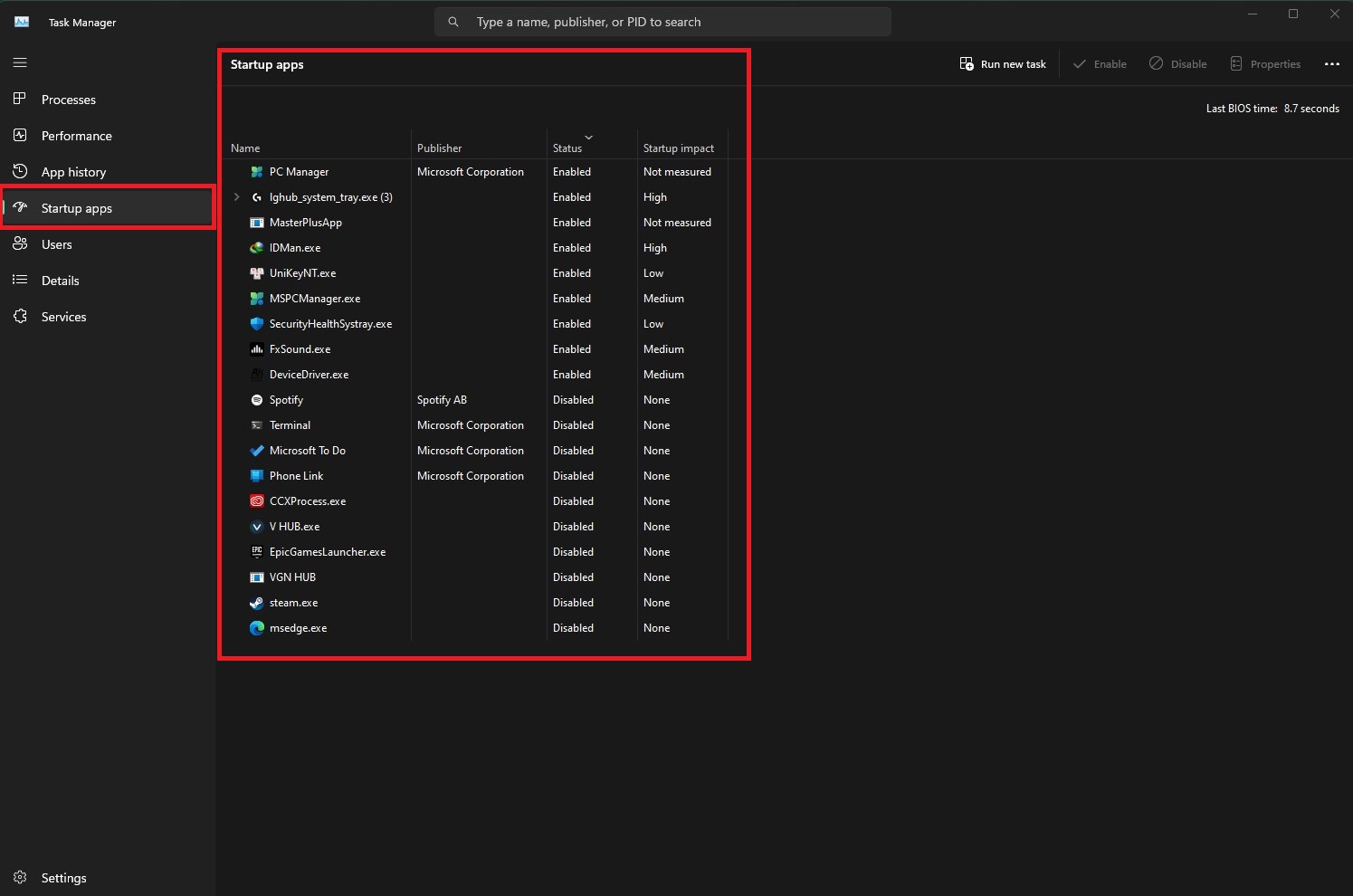
Nhấp vào thẻ Startup để xem các phần mềm được cấu hình khởi động cùng Windows. Đối với Windows 7 trở xuống, danh sách các phần mềm sẽ hiển thị ngay trong tab Startup. Trong khi đó, đối với Windows 10, bạn cần nhấn vào phần Open Task Manager để kiểm tra.
Bước 3: Tại đây, bạn có thể kiểm soát các phần mềm không cần thiết hoặc thiết lập chúng không chạy cùng Windows khi khởi động bằng cách nhấp vào từng chương trình và chọn Disabled.
5. Quản lý các tiện ích Add-ons
Các tiện ích mở rộng cho trình duyệt cũng tiêu thụ một lượng lớn bộ nhớ RAM. Để giảm tải, bạn cần kiểm tra từng tiện ích mở rộng và vô hiệu hóa những tiện ích mà bạn không sử dụng.
Bước 1: Trong Google Chrome, nhấn vào biểu tượng ba dấu gạch ở phía trên cùng của màn hình, chọn Cài đặt và đi đến mục Tiện ích để kiểm tra danh sách các tiện ích mở rộng đã được cài đặt và đang hoạt động.
Bước 2: Nhấp vào biểu tượng thùng rác để xóa bỏ những tiện ích mở rộng mà bạn không sử dụng.
6. Vô hiệu hóa dịch vụ trong RAM
Một số dịch vụ không cần thiết của Windows có thể làm chậm máy tính của bạn, ví dụ như Windows Defender, chiếm khoảng 20MB hoặc nhiều hơn khi hoạt động ở nền. Nếu bạn đã sử dụng một công cụ diệt virus khác, vô hiệu hóa Defender có thể giúp tăng tốc độ máy tính của bạn. Dưới đây là các bước để vô hiệu hóa Windows Defender trên phiên bản Windows.
Nếu như bạn muốn vô hiệu hóa những dịch vụ khác, bạn hãy trực tiếp thực hiện trên máy tính.
Bước 1: Trong phần menu Start, mở cửa sổ Dịch vụ bằng cách nhập “services.msc“. Sẽ xuất hiện danh sách các dịch vụ đang chạy trên Windows.
Bước 2: Để tắt một dịch vụ hoàn toàn, bạn chuột phải vào dịch vụ cần chỉnh và chọn Properties.

Bước 3: Tại cửa sổ vừa xuất hiện, ở phần “Startup type” bạn click vào mũi tên xuống và chọn “Disabled” và nhấn OK để hoàn tất.
Cách này sẽ giúp vô hiệu hóa các chương trình ngay cả lúc khởi động lại máy tính. Nếu bạn muốn tạm thời vô hiệu hóa và dịch vụ tự động khởi chạy khi khởi động lại máy tính, bạn chuột trái vào dịch vụ và nhấn vào hình vuông trên màn hình để tạm dừng chạy.
Một vài dịch vụ tham khảo để vô hiệu hóa hoàn toàn trên máy tính:
- Apple Mobile Device: Đi kèm iTunes, không cần thiết nếu bạn không sử dụng thiết bị của Apple.
- Distributed Link Tracking Client: Duy trì các liên kết giữa các tập tin trên mạng lưới tên miền, không phải là tính năng chúng ta sử dụng.
- Nero BackItUp Scheduler 3: Cung cấp với Nero Burning ROM, nếu bạn không sử dụng công cụ back-up thì chưa cần thiết.
- Offline Files: Hữu ích khi bạn đồng bộ hóa các tệp tin giữa các máy tính với nhau nhưng cũng không cần thiết.
- Tablet PC Input Service: Không phải là một máy tính bảng.
Quá trình này sẽ giúp bạn phục hồi được khoảng 10MB bộ nhớ RAM. Bạn có thể giảm được nhiều hơn nếu bạn loại bỏ thêm nhiều dịch vụ nhưng cũng có thể gặp những vấn đề nếu bạn loại bỏ những thứ mà thực sự cần.
7. Giảm bớt yêu cầu phần cứng
Với các máy tính chỉ có dung lượng 4GB RAM, bạn chỉ truy cập được từ khoảng 3 đến 3.5GB RAM, bởi vì BIOS đã cấp phần dung lượng trống cho card đồ họa, card mạng và các thiết bị phần cứng khác.
Để kiểm tra dung lượng cấp phát cho phần cứng trên máy tính, thực hiện các bước sau:
Bước 1: Nhập devmgmt.msc vào Start để mở Device Manager.
Bước 2: Chọn View và chọn Resources by type để mở rộng danh sách tài nguyên.
Phần tài nguyên bị cắt giảm chủ yếu là do card đồ họa. Nếu bạn có một card đồ họa 512MB, nó có thể chiếm 512MB hoặc nhiều hơn bộ nhớ của máy tính. Điều này có thể không gây ra vấn đề nếu bạn chỉ có 2GB RAM và không có phần bộ nhớ nào bị cắt giảm nhưng nếu bạn có 4GB RAM, nó sẽ hạn chế bạn khai thác hết bộ nhớ.
Bạn không thể giải quyết vấn đề này một cách hoàn toàn nhưng có cách giảm tác động của nó. Ví dụ, nếu bạn cài đặt một card mở rộng mà bạn không cần nữa, hãy tháo nó ra. Nếu bạn không sử dụng hết bộ nhớ của card đồ họa, hãy xem xét giảm xuống mức RAM tối thiểu (128MB là đủ để chạy Vista). Kiểm tra BIOS để tắt các tính năng không cần thiết.
8. Tắt tính năng không cần thiết để tăng tốc RAM
Chỉ khi bạn thật sự cần nếu không đừng kích hoạt quá nhiều tính năng của Windows. Ví dụ, để tăng tốc Windows Vista, bạn có thể tắt giao diện Aero nếu bạn có thể làm việc mà không cần nó (click chuột phải vào màn hình, chọn Personalize > Theme và chọn Windows Classic).
Máy tính có thể trông không đẹp lắm nhưng bạn có thể tiết kiệm gần 40MB bộ nhớ RAM. Nếu việc xem biểu tượng mạng nhấp nháy khi truyền dữ liệu không cần thiết, bạn có thể click chuột phải vào biểu tượng, chọn Turn Off Activity Animation và tiết kiệm được cho bạn từ 1 đến 5MB bộ nhớ RAM.
9. Chạy Explorer hiệu quả
Windows Explorer có khả năng chạy mỗi cửa sổ Explorer trong một quá trình riêng biệt, điều này có nghĩa là nếu một cửa sổ bị treo, thì không ảnh hưởng đến các cửa sổ khác.
Dường như lý thuyết này khá hợp lý, tuy nhiên, trong các thử nghiệm của chúng tôi, mỗi cửa sổ Explorer mở sẽ sử dụng thêm ít nhất 10MB bộ nhớ RAM. Nếu máy tính vẫn gặp sự cố, hãy xem xét tắt tính năng này và thu hồi lại phần bộ nhớ đang bị lãng phí.
Trên Windows 10
Bước 1: Bạn nhập “Folder Options” vào thanh tìm kiếm để mở cửa sổ File Explorer Options.
Bước 2: Trong giao diện File Explorer Options, trong phần View, bỏ chọn “Launch folder windows in a separate process” và nhấn OK.
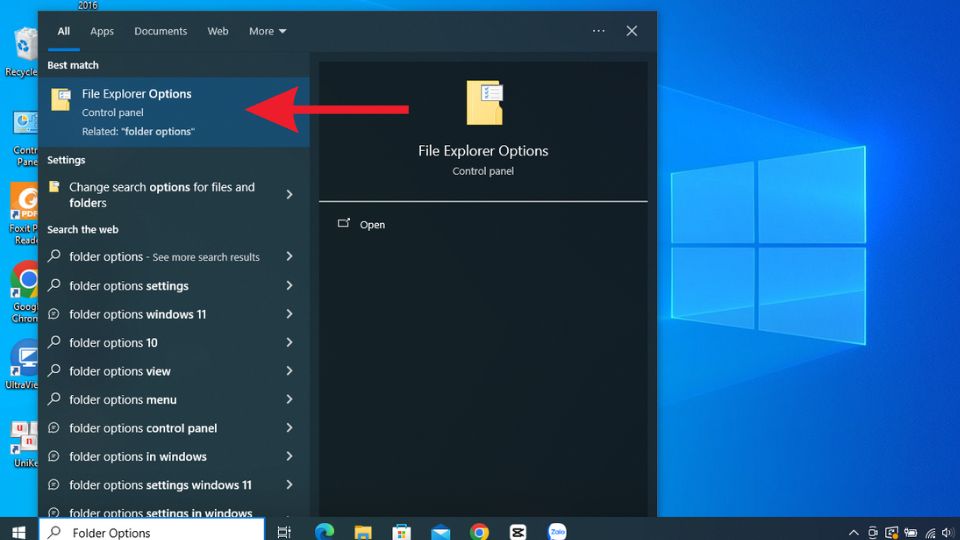
Trên Windows 7 trở xuống
Bước 1: Bạn truy cập vào Tools.
Bước 2: Trong phần Folder Options, chọn View và cũng bỏ chọn “Launch folder windows in a separate process“, sau đó nhấn OK.
10. Sử dụng Disk Cleanup
Các tệp tin tạm thời và dữ liệu không còn sử dụng đã đóng góp vào việc làm đầy ổ đĩa cứng của bạn. Dọn dẹp ổ đĩa cứng không chỉ giúp tăng không gian lưu trữ mà còn làm cho việc tìm kiếm dữ liệu trở nên dễ dàng và nhanh chóng hơn.
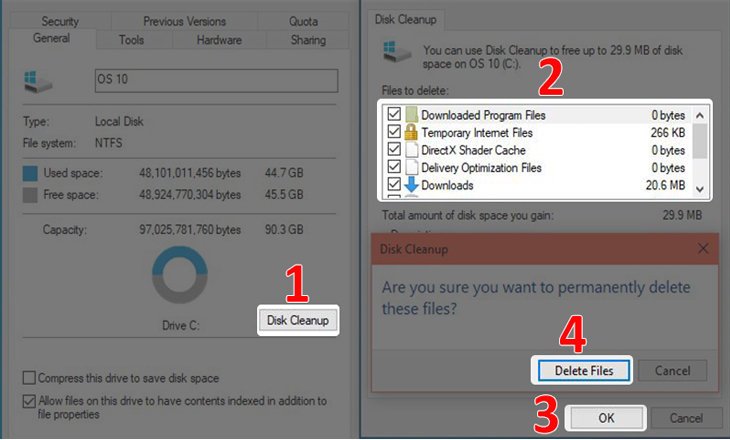
- Sử dụng tính năng Disk Cleanup: Chuột phải vào ổ đĩa mà bạn muốn dọn dẹp (ví dụ ổ C), chọn Properties > Chọn Disk Cleanup > Tích chọn các tệp tin bạn muốn xóa > Chọn OK > Chọn Delete Files để hoàn tất.
- Dùng tính năng Storage Sense: Mở mục Cài đặt > Chọn System > sau đó Chọn Storage > Bật tính năng Storage Sense.
11. Giảm thiểu các ứng dụng
Khi bạn chạy một ứng dụng, nó sẽ tiêu thụ bộ nhớ RAM nhưng có một cách để giảm thiểu điều đó là giảm kích thước của ứng dụng. Nếu ứng dụng không thực hiện bất kỳ hoạt động nào (ví dụ như một trình duyệt với một vài tab mở), khi nó được giảm thiểu, Windows sẽ thu hồi bộ nhớ đã cấp phát cho nó để sử dụng cho các ứng dụng khác.
Vì vậy, tốt nhất là giảm thiểu các chương trình không hoạt động hơn là để chúng hiển thị trên màn hình desktop của bạn. Điều này giúp giải phóng bộ nhớ RAM cho các tác vụ quan trọng hơn.
12. Dừng các ứng dụng chạy nền
Các ứng dụng chạy ngầm thường chiếm RAM mà bạn không hề biết. Để máy tính hoạt động nhanh hơn, bạn nên tắt các ứng dụng này khi không sử dụng.
Bước 1: Mở Cài đặt > Chọn Privacy.
Bước 2: Chọn Background apps > Bấm vào nút On/Off tại dòng Let apps run in the background để tắt tất cả các ứng dụng chạy ngầm hoặc chọn từng ứng dụng có thể chạy ngầm theo nhu cầu.
13. Quét các phần mềm độc hại
Việc thống trị những ứng dụng có hại trên hệ thống cũng là một biện pháp giải phóng bộ nhớ RAM hiệu quả. Các ứng dụng có hại này, dường như, sẽ tiêu thụ lượng RAM khả dụng của bạn một cách rõ ràng. Vì vậy, việc áp dụng các chương trình chống virus theo một kế hoạch cụ thể, một cách có tổ chức, cũng là điều nên thực hiện.

14. Điều chỉnh lại bộ nhớ ảo
Nếu bạn gặp thông báo lỗi về hiệu suất hệ thống không tốt trên bộ nhớ ảo, bạn có thể cải thiện tình hình này và duy trì hiệu suất hệ thống ổn định hơn.
Trước hết, hãy truy cập Control Panel (hoặc Settings cho Windows 10) từ menu Start. Chuyển sang chế độ xem danh mục ở phía trên bên phải sang biểu tượng nhỏ (nếu cần) và chọn mục Hệ thống. Ở phía bên trái, bạn nhấp vào Cài đặt hệ thống tiên tiến, một cửa sổ mới sẽ hiện ra.
Ở đây, trong tab Tiên tiến, bạn nhấp vào nút Cài đặt dưới mục Hiệu suất. Chuyển sang tab Tiên tiến một lần nữa và nhấp vào nút Thay đổi.
15. Theo dõi máy tính
Sau khi đã làm sạch máy tính của bạn, hãy khởi động lại và kiểm tra xem có gì đang sử dụng bộ nhớ RAM của bạn.
Đối với Windows 10:
Bước 1: Click chuột phải vào biểu tượng Start dưới thanh công cụ và chọn Quản lý Nhiệm vụ.
Bước 2: Tại cột Chi tiết, bạn sẽ thấy danh sách các chương trình đang chạy trên máy và dung lượng RAM mà chúng đang sử dụng. Click vào cột Bộ nhớ để sắp xếp chúng theo thứ tự dung lượng từ thấp đến cao, hoặc ngược lại.
Bước 3: Nếu có chương trình nào không cần thiết, bạn có thể kết thúc chúng bằng cách click chuột phải và chọn Kết thúc Tiến trình hoặc Kết thúc Cây Tiến trình.
Đối với Windows 7 trở xuống:
Bước 1: Với Windows 7 trở xuống, nhấn tổ hợp phím Ctrl + Shift + Esc để mở quản lý nhiệm vụ.
Bước 2: Click vào View và chọn chọn Cột.
Bước 3: Đánh dấu ô Bộ nhớ – Bộ nhớ Ưu tiên Cá nhân và click OK.
Bước 4: Bạn sẽ thấy bảng hiển thị các chương trình và dung lượng RAM chúng sử dụng. Để kết thúc, click chuột phải và chọn Kết thúc Tiến trình hoặc Kết thúc Cây Tiến trình.
16. Lắp thêm RAM
Trường hợp máy tính bị thiếu bộ nhớ RAM hoặc muốn chạy nhiều ứng dụng hơn cùng một lúc, thật sự không có phương pháp nào hiệu quả hơn việc bổ sung RAM cho hệ thống của bạn. Mặc dù điều này có thể đòi hỏi bạn phải đầu tư thêm một khoản chi phí nhưng việc mở rộng RAM sẽ giúp cải thiện đáng kể hiệu suất tổng thể của hệ thống và làm cho nó ổn định hơn.

Nếu bạn sử dụng máy tính để bàn, việc nâng cấp RAM sẽ không gặp phải nhiều khó khăn. Tuy nhiên, đối với máy tính xách tay, tình hình lại khác. Vì không gian hạn chế trên máy tính xách tay, việc thay đổi hoặc thêm RAM không phải lúc nào cũng đơn giản, thậm chí là không khả thi trong một số trường hợp.
17. Kiểm tra phần mềm diệt virus chạy ẩn
Các ứng dụng diệt virus nổi tiếng thường tiêu tốn nhiều tài nguyên, đặc biệt là trong quá trình quét. Nếu máy tính của bạn đột nhiên trở nên chậm chạp, hãy kiểm tra xem chương trình diệt virus có đang hoạt động không. Nếu đúng như vậy, hãy tạm dừng chương trình diệt virus đó và đặt lịch chạy quét vào thời điểm máy tính không hoạt động.
18. Xóa Pagefile khi tắt máy
Pagefile là một khu vực trên ổ cứng mà Windows sử dụng như RAM phụ khi bộ nhớ RAM vật lý đầy. Khi bạn tắt máy tính, dữ liệu trong bộ nhớ RAM sẽ bị xóa nhưng Pagefile thì không. Việc xóa Pagefile khi tắt máy sẽ giúp máy tính khởi động lại hệ thống Windows một cách hiệu quả hơn.
19. Dùng phần mềm Game Booster
Windows thực sự là một nền tảng tuyệt vời cho việc chơi game. Tuy nhiên, khác với các hệ máy console, tài nguyên hệ thống trên laptop hoặc máy tính để bàn không được dành riêng cho game. Các dịch vụ và phần mềm Windows chạy ngầm yêu cầu tài nguyên hệ thống, điều này làm giảm dung lượng RAM có sẵn cho game.
Vì vậy, một số game thủ thường phải đóng các ứng dụng và dịch vụ của bên thứ ba được liệt kê trong tab Process của Quản lý Nhiệm vụ để giải phóng tài nguyên hệ thống cho game.

Các ứng dụng như Razer Cortex có thể giúp bạn tạm dừng tất cả các quá trình xử lý nền không cần thiết trước khi khởi chạy game. Nhờ đó, bạn có thể có thêm dung lượng RAM dành riêng cho game của mình. Mặc dù điều này không luôn tạo ra sự khác biệt lớn nhưng vẫn đáng để thử. Đối với nhiều người thì đây là một phương pháp khá hữu ích.
20. Giảm hiệu ứng hình ảnh
Với sự tiến bộ của nhiều công nghệ, việc sử dụng các hiệu ứng máy tính và hình ảnh trở nên phổ biến hơn. Ví dụ, bạn có thể tắt hoạt động các hiệu ứng cho các ứng dụng và biểu tượng để tiết kiệm bộ nhớ cho những hiệu ứng không cần thiết. Nếu bạn đang gặp tình trạng cạn kiệt bộ nhớ RAM, có một số hiệu ứng bạn nên tạm dừng để giải phóng thêm bộ nhớ.
Để truy cập các hiệu ứng hình ảnh trên máy tính của bạn:
Bước 1: Mở File Explorer.
Bước 2: Click chuột phải vào This PC trong bảng điều khiển bên trái để chọn thuộc tính.
Bước 3: Click vào Cài đặt nâng cao ở phía bên trái.
Bước 4: Chọn tab Nâng cao.
Bước 5: Chọn Cài đặt trong mục Hiệu suất.
Bước 6: Thay đổi thành Điều chỉnh để đạt hiệu suất tốt nhất.
Cài đặt này sẽ tắt tất cả các tính năng động trên máy tính của bạn, giúp giải phóng thêm dung lượng lưu trữ. Tuy nhiên, điều này cũng giới hạn tính thẩm mỹ của máy tính. Bạn cũng có thể tùy chỉnh các hiệu ứng hình ảnh mà máy tính sẽ thực hiện theo sở thích trong cùng một tab.
Trên đây là các cách giải phóng RAM trên máy tính giúp máy chạy một cách mượt mà hơn mà ThueGPU.vn muốn chia sẻ với bạn. Hy vọng những kiến thức này có thể giúp bạn cải thiện hiệu suất làm việc của laptop một cách đáng kể. Chúc bạn thực hiện thành công!
Tôi tốt nghiệp chuyên ngành Marketing thương mại đến nay đã được 2 năm. Trong 2 năm gần đây, tôi được nhận vị trí Nhân Viên Content SEO cho các dự án lớn nhỏ về mảng công nghệ phần mềm hiện đại tại ThueGPU.vn. Tôi có nhiều bài viết được chia sẻ rộng rãi trên mạng xã hội. Với kiến thức chuyên sâu về công nghệ phần mềm hiện đại, tôi có thể giúp các doanh nghiệp ứng dụng công nghệ phần mềm quảng bá sản phẩm và dịch vụ hiệu quả để góp phần thúc đẩy sự phát triển của ngành công nghệ phần mềm Việt Nam.








