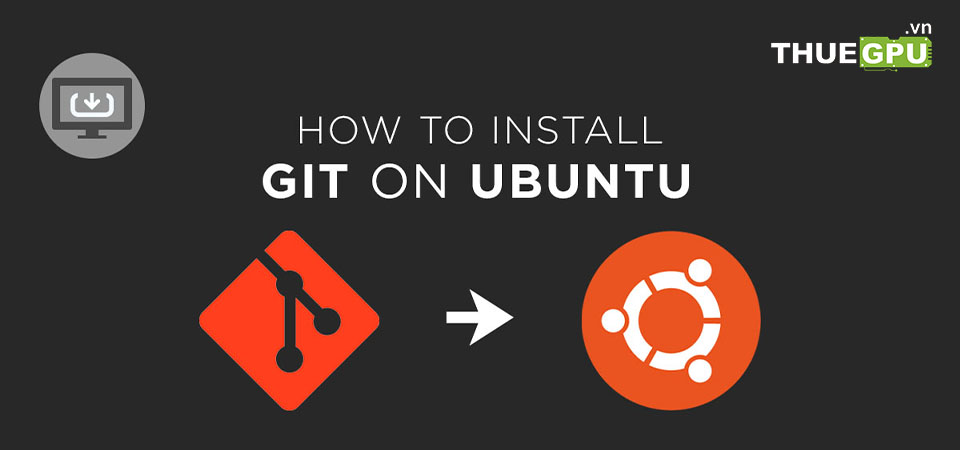WordPress là một trong những nền tảng quản lý nội dung (CMS) phổ biến nhất trên thế giới, được hàng triệu người sử dụng để tạo và quản lý nhằm mục đích khác nhau. Vì vậy, hãy cùng ThueGPU.vn khám phá về thuật ngữ WordPress là gì, những ưu điểm nổi bật và hạn chế của WordPress cũng như hướng dẫn cài WordPress trên Hosting một cách chi tiết và đầy đủ nhất qua bài viết sau nhé!
Mục lục
ToggleWordPress là gì? Ưu, nhược điểm và lý do tại sao nên dùng WordPress
WordPress là một hệ thống quản lý nội dung mã nguồn mở (Open-source), được phát triển bởi một cộng đồng lớn các nhà phát triển và người dùng trên toàn cầu và được viết bằng ngôn ngữ lập trình PHP và cơ sở dữ liệu MySQL.
Với WordPress, người dùng có thể dễ dàng tạo, quản lý và cập nhật nội dung trên các trang web một cách linh hoạt và hiệu quả.

WordPress không chỉ là một nền tảng quản lý nội dung mạnh mẽ, mà còn là một công cụ đa năng được hàng triệu người dùng trên khắp thế giới tin dùng. Tuy nhiên, như mọi công nghệ, WordPress cũng có những ưu và nhược điểm riêng.
Ưu điểm của WordPress
- Dễ sử dụng: WordPress cung cấp một giao diện người dùng trực quan và dễ sử dụng, cho phép người dùng tạo và quản lý nội dung một cách dễ dàng.
- Linh hoạt và mở rộng: Với hàng ngàn chủ đề và plugin có sẵn, WordPress cho phép tùy chỉnh và mở rộng chức năng của website theo nhu cầu của người dùng.
- Tối ưu hóa SEO: WordPress được thiết kế với cấu trúc tốt cho SEO, giúp website dễ dàng đạt được thứ hạng cao trên các công cụ tìm kiếm như Google.
- Hỗ trợ cộng đồng lớn: Với một cộng đồng lớn các nhà phát triển và người dùng trên toàn thế giới, WordPress luôn có sự hỗ trợ và cập nhật liên tục.
- Tiết kiệm thời gian và chi phí: Giúp tiết kiệm thời gian và chi phí trong việc xây dựng và quản lý trang web so với việc thuê một nhà phát triển web chuyên nghiệp.
- Hỗ trợ tính năng Blogging: WordPress được thiết kế ban đầu như một nền tảng blogging, vì vậy nó có các tính năng mạnh mẽ để tạo và quản lý blog.
Nhờ những ưu điểm mang lại nhiều lợi ích mạnh mẽ này nên WordPress được chọn làm nền tảng cho hàng triệu trang web trên toàn thế giới và đó là lý do tại sao nên cân nhắc sử dụng WordPress cho trang web của mình.
Nhược điểm của WordPress
- Bảo mật: WordPress trở thành mục tiêu của các hacker và phần mềm độc hại. Vì vậy, việc bảo mật cần được quan tâm và cập nhật định kỳ.
- Hiệu suất: Sử dụng quá nhiều plugin và chủ đề có thể làm giảm hiệu suất của website, gây ra tình trạng tải trang chậm và tiêu tốn tài nguyên máy chủ.
- Cập nhật định kỳ: Việc cập nhật WordPress , plugin và chủ đề là cần thiết, nhưng đôi khi có thể gây ra sự cố và không tương thích với các phiên bản trước đó.
- Hạn chế về tùy chỉnh: Mặc dù WordPress cung cấp nhiều tùy chọn tùy chỉnh, nhưng đôi khi người dùng có thể gặp phải hạn chế khi muốn thực hiện các tùy chỉnh phức tạp hoặc đặc biệt.
WordPress là một nền tảng mạnh mẽ với nhiều ưu điểm và nhược điểm. Bằng cách hiểu rõ cả hai mặt, người dùng có thể tận dụng lợi ích của WordPress và đối mặt với những thách thức một cách hiệu quả.
Hướng dẫn cài WordPress trên Hosting
Với sức mạnh và ưu điểm của mình, WordPress đã chứng tỏ mình là lựa chọn hàng đầu của hàng triệu người dùng trên khắp thế giới, từ cá nhân đến doanh nghiệp. Vậy có những cách cài đặt WordPress lên Hosting nào?
Tuy nhiên, trước khi bắt đầu, bạn cần một gói Hosting và tên miền cho website của mình. Đặc biệt, phải đảm bảo rằng gói Hosting này đáp ứng được các yêu cầu kỹ thuật của WordPress và có cài đặt công cụ quản lý Hosting như cPanel hoặc DirectAdmin.
Để bước vào quá trình tạo WordPress trên host, bạn cần truy cập vào trang web chính thức của WordPress và tải về phiên bản mới nhất của mã nguồn WordPress qua link https://wordpress.org/. Giải nén tệp tin zip sau khi tải về vào máy tính bằng cách nhấn chuột phải và chọn Extract Here.
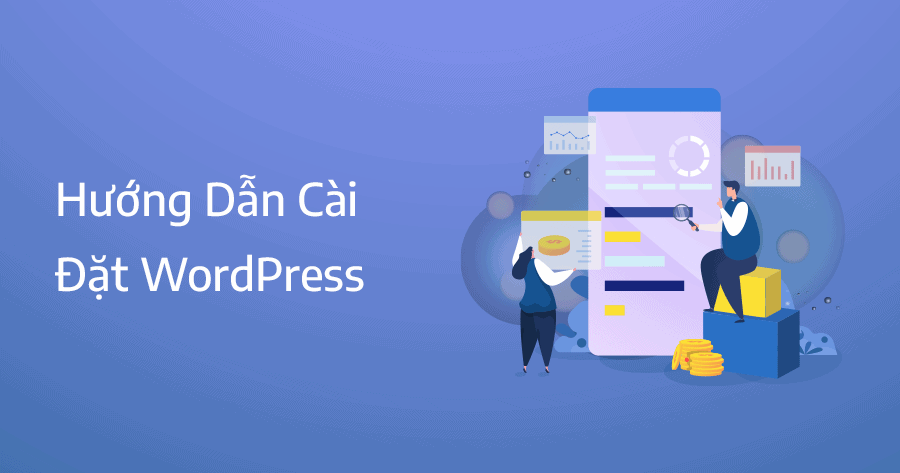
Tóm lại, để cài đặt WordPress trên Hosting, bạn cần chuẩn bị các yêu cầu sau:
- Một tên miền đã đăng ký
- Một gói Hosting đã mua
- Tài khoản quản lý Hosting (ví dụ: Cpanel)
- File zip của WordPress
Sau khi đã chuẩn bị đầy đủ các yêu cầu trên, hãy tiếp tục xem tiếp bài viết dưới đây về hướng dẫn cài WordPress trên Hosting trên một số loại Hosting phổ biến nhé!
Hướng dẫn cài WordPress trên Hosting cPanel
Sau khi tải và đã giải nén xong WordPress thì hãy đăng nhập vào bảng điều khiển của Hosting cPanel.

Bước 1: Đăng nhập vào Hosting cPanel
Khi mua Hosting xong thì bạn sẽ có một đường dẫn để đăng nhập vào theo địa chỉ: abc.com:20 hoặc abc.com/cpanel (trong đó abc.com là tên miền của bạn). Sau đó, nhập thông tin Username và Password mà nhà cung cấp đã tạo cho bạn, rồi click vào ô Login để đăng nhập.

Bước 2: Upload mã nguồn lên Hosting
Sau khi đăng nhập thành công, giao diện chính của cPanel sẽ xuất hiện với có nhiều chức năng khác nhau. Tuy nhiên, ở bước này hãy làm theo trình tự sau:
- Nhấn chọn mục File Manager.

- Xóa tất cả các file, folder đang có sẵn ở mục thư mục gốc có tên “public_html” vì những file này được tạo ra tự động không cần thiết.
- Click vào Upload để upload mã nguồn đã download về nhấn chọn Upload

- Chọn tải lên file WordPress định dạng zip.
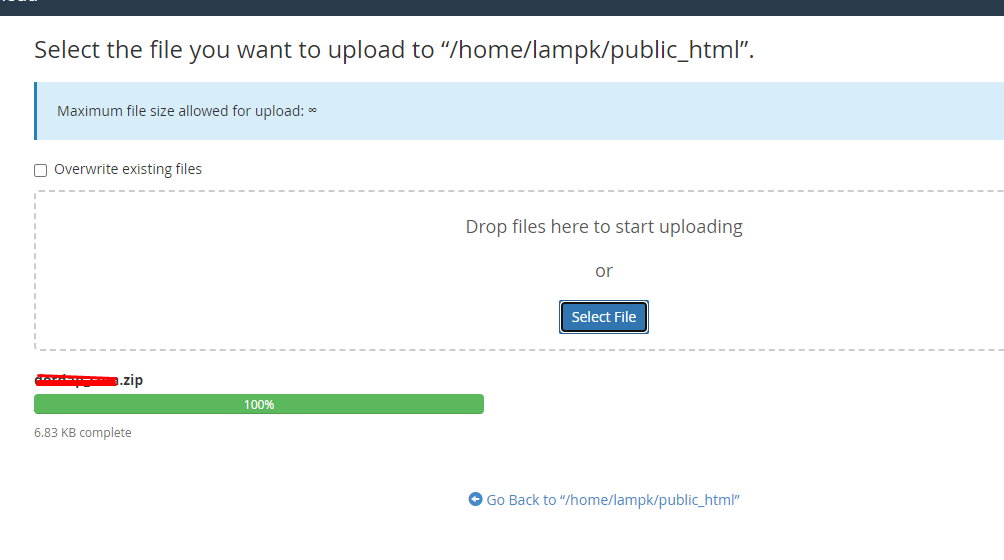
- Sau đó, chọn Go Back để quay trở lại thư mục public_html, nhấn chuột phải và chọn nút Extract để giải nén.
- Sau khi giải nén xong, hãy chọn Close và bắt đầu quá trình tải thư mục lên website.
Chú ý: Vì file ZIP tải về nằm trong một folder tên là WordPress nên bạn phải di chuyển tất cả thư mục trong đó ra ngoài thư mục gốc bằng cách click vào thư mục WordPress vừa giải nén, chọn tất cả các file và folder rồi nhấn chuột phải, sau đó chọn Move.
Bước 3: Tạo cơ sở dữ liệu MySQL
- Trong giao diện cPanel, vào mục “Databases” và chọn “MySQL Database Wizard”.
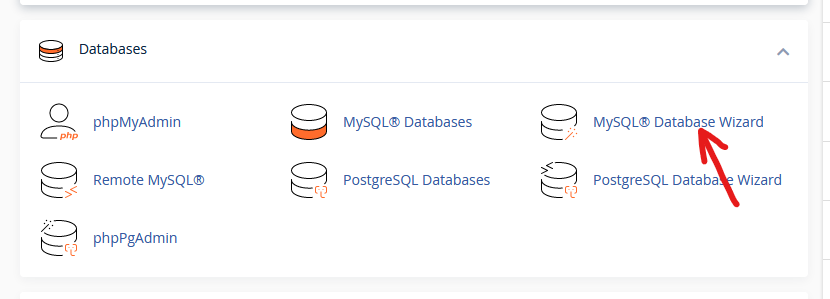
- Tạo một cơ sở dữ liệu mới bằng cách nhập tên cơ sở dữ liệu và nhấn “Next Step”.

- Tiếp theo, tạo một người dùng mới và thiết lập mật khẩu cho người dùng này.

- Gán quyền truy cập cho người dùng vào cơ sở dữ liệu và nhấn “Next Step” để hoàn tất quy trình.

Bước 3: Tải về và cài đặt WordPress
- Trong cPanel, quay lại trang chủ và tìm đến phần “Softaculous Apps Installer” hoặc “WordPress Installer”.
- Nhấn vào biểu tượng WordPress và chọn “Install Now”.
- Điền vào các thông tin cần thiết như tên miền, thư mục cài đặt (nếu cần), tên trang web, email quản trị, tên người dùng và mật khẩu.
- Chọn gói cài đặt (HTTP hoặc HTTPS), chủ đề và plugin (nếu có) và nhấn “Install” để tiếp tục.
Bước 4: Hoàn thành
Sau khi quá trình cài đặt hoàn tất, bạn sẽ nhận được thông báo xác nhận thành công cùng với liên kết đến trang quản trị WordPress. Sau đó, truy cập vào trang quản trị bằng cách nhấp vào liên kết và đăng nhập bằng tên người dùng và mật khẩu bạn đã thiết lập trước đó.
Hướng dẫn cài WordPress trên Hosting DirectAdmin
Đối với hệ thống quản lý Hosting DirectAdmin, quy trình cài đặt WordPress cũng tương tự như các loại Hosting khác, tuy nhiên mỗi giao diện của từng host sẽ có một vài điểm khác biệt nhỏ. Dưới đây là hướng dẫn cài WordPress trên Hosting DirectAdmin chi tiết và đầy đủ, giúp người dùng dễ dàng sử dụng và đưa ra lựa chọn phù hợp.

Bước 1: Đăng nhập vào DirectAdmin
Đầu tiên, đăng nhập vào tài khoản Hosting thông qua giao diện quản trị DirectAdmin. Thông tin đăng nhập vào DirectAdmin thường được cung cấp trong email cho lần đăng ký đầu tiên từ nhà cung cấp Hosting.

Bước 2: Tạo cơ sở dữ liệu MySQL
- Trong giao diện DirectAdmin, vào mục “MySQL Management” hoặc “MySQL Databases”.
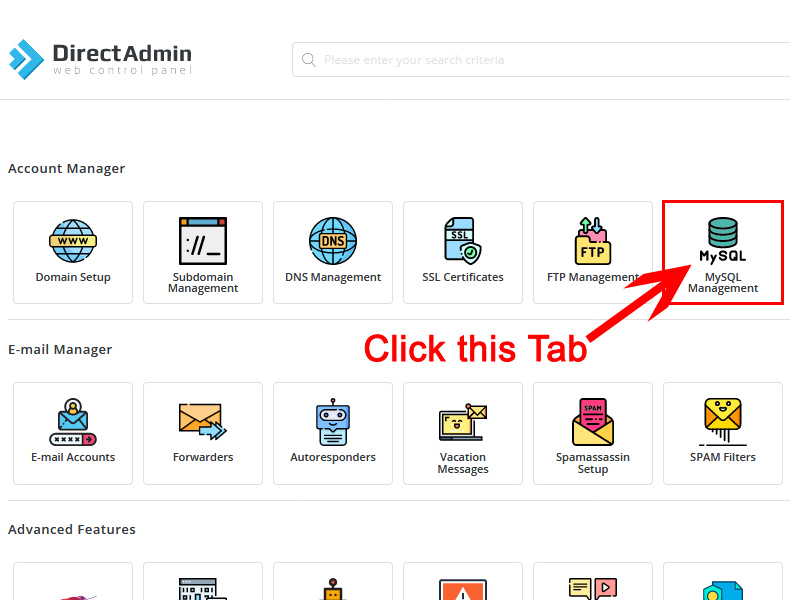
- Tạo một cơ sở dữ liệu mới bằng cách nhập tên cơ sở dữ liệu và nhấn “Create Database”.

- Tiếp theo, tạo một người dùng mới và thiết lập mật khẩu cho người dùng này.
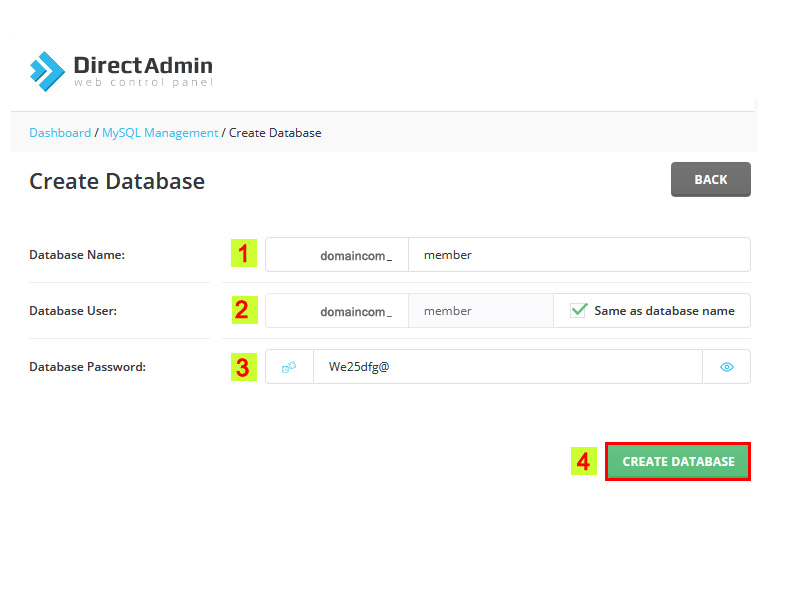
- Gán quyền truy cập cho người dùng vào cơ sở dữ liệu và nhấn “Add User To DB” để hoàn tất quy trình.
Bước 3: Tải về và cài đặt WordPress
- Trong DirectAdmin, quay lại trang chủ và tìm đến phần “Softaculous Apps Installer” hoặc “WordPress Installer”.
- Nhấn vào biểu tượng WordPress và chọn “Install Now”.
- Điền vào các thông tin cần thiết như tên miền, thư mục cài đặt (nếu cần), tên trang web, email quản trị, tên người dùng và mật khẩu.
- Chọn gói cài đặt (HTTP hoặc HTTPS), chủ đề và plugin (nếu có) và nhấn “Install” để tiếp tục.
Bước 4: Hoàn thành
Sau khi quá trình cài đặt hoàn tất, bạn sẽ nhận được thông báo xác nhận thành công cùng với liên kết đến trang quản trị ress. Truy cập vào trang quản trị bằng cách nhấp vào liên kết và đăng nhập bằng tên người dùng và mật khẩu đã thiết lập trước đó.
Việc cài đặt WordPress trên Hosting là một quy trình quan trọng đối với việc xây dựng trang web. Bằng cách tuân thủ các bước hướng dẫn cài WordPress trên Hosting Panel hoặc DirectAdmin, người dùng có thể nhanh chóng và dễ dàng triển khai một trang web WordPress chuyên nghiệp và hoạt động.
Sau khi cài đặt thành công, người dùng có thể truy cập vào trang quản trị WordPress để tùy chỉnh giao diện, thêm nội dung và quản lý trang web của mình một cách dễ dàng. Tuy nhiên, bạn cũng nên thường xuyên kiểm tra dung lượng Hosting để WordPress được hoạt động một cách tối ưu nhất nhé!
Nhờ những ưu điểm nổi bật mà WordPress đem lại, mà người dùng có được trải nghiệm những điều tuyệt khi sử dụng. Vì vậy, sau khi tìm hiểu kỹ những hướng dẫn cài WordPress trên Hosting của ThueGPU.vn, hy vọng bạn sẽ cài đặt thành công và có thể bắt đầu tùy chỉnh trang web của mình cũng như thêm nội dung một cách dễ dàng.
Tôi tốt nghiệp chuyên ngành Marketing thương mại đến nay đã được 2 năm. Trong 2 năm gần đây, tôi được nhận vị trí Nhân Viên Content SEO cho các dự án lớn nhỏ về mảng công nghệ phần mềm hiện đại tại ThueGPU.vn. Tôi có nhiều bài viết được chia sẻ rộng rãi trên mạng xã hội. Với kiến thức chuyên sâu về công nghệ phần mềm hiện đại, tôi có thể giúp các doanh nghiệp ứng dụng công nghệ phần mềm quảng bá sản phẩm và dịch vụ hiệu quả để góp phần thúc đẩy sự phát triển của ngành công nghệ phần mềm Việt Nam.