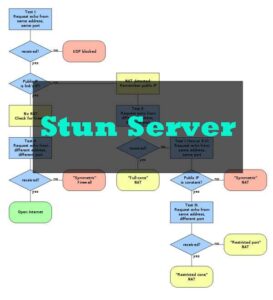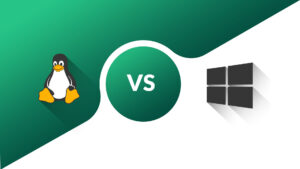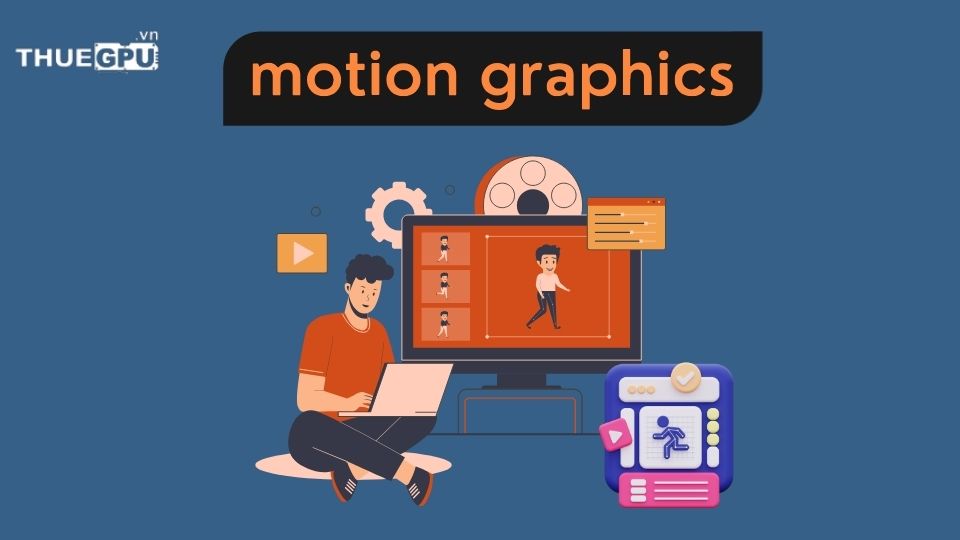Để duy trì sự ổn định và tránh rủi ro mất dữ liệu trang web WordPress thì việc sao lưu dữ liệu định kỳ là một phần không thể thiếu. Vậy backup dữ liệu website là gì? Tại sao phải thực hiện quá trình này. Để trả lời cho những câu hỏi sau, hôm nay ThueGPU.vn sẽ giải thích kỹ càng về khái niệm, lợi ích và hướng dẫn backup dữ liệu website WordPress. Hãy cùng khám phá bài viết sau nhé!
Mục lục
ToggleBackup dữ liệu website là gì?
Backup dữ liệu website là quá trình sao lưu và lưu trữ các tệp và cơ sở dữ liệu của trang web. Việc thực hiện sao lưu định kỳ giúp bảo vệ dữ liệu trước các rủi ro như mất dữ liệu, hỏng hóc hệ thống hoặc tấn công của hacker.
Sao lưu dữ liệu website bao gồm việc sao lưu tất cả các tệp liên quan đến trang web của bạn, bao gồm các tệp mã nguồn, hình ảnh, video, tài liệu và các tệp khác cần thiết. Ngoài ra, cơ sở dữ liệu của trang web cũng cần được sao lưu, bao gồm thông tin về nội dung, người dùng, bài đăng, bình luận và các thông tin khác.

Việc thực hiện sao lưu định kỳ và lưu trữ sao lưu ở nơi an toàn là rất quan trọng để đảm bảo bạn có thể khôi phục lại trang web của mình nhanh chóng hơn trongcác trường hợp có xảy ra sự cố. Các phương tiện sao lưu thường bao gồm các plugin sao lưu, công cụ sao lưu tích hợp trong hosting hoặc sao lưu thủ công bằng cách sử dụng FTP hoặc cPanel.
Lợi ích việc backup dữ liệu website WordPress
Backup hosting cho WordPress là một phần quan trọng trong việc quản lý trang web của bạn. Dưới đây là một số lý do tại sao bạn nên backup dữ liệu website:
- Bảo vệ dữ liệu: Giúp bảo vệ dữ liệu tránh khỏi mất mát do các sự cố như hỏng hóc hệ thống, tấn công hacker hoặc lỗi người dùng.
- Khôi phục dữ liệu: Trong trường hợp có sự cố xảy ra như mất dữ liệu hoặc hỏng hóc trang web, bạn có thể khôi phục lại trang web của mình từ bản sao lưu gần nhất.
- Đảm bảo tính nhất quán: Backup định kỳ đảm bảo tính nhất quán của dữ liệu của bạn, đặc biệt là trong trường hợp bạn thực hiện các thay đổi trên trang web.
- Thuận tiện cho việc di chuyển: Backup cũng hữu ích khi bạn muốn di chuyển trang web sang một hosting hoặc miền khác.
- An tâm khi thực hiện cập nhật: Khi thực hiện cập nhật WordPress, các plugin hoặc theme, việc backup trước đó giúp bạn an tâm hơn khi có thể khôi phục lại trang web nếu có sự cố xảy ra.
- Tuân thủ chính sách bảo mật: Backup dữ liệu là một phần quan trọng của chính sách bảo mật thông tin, đặc biệt là đối với các trang web chứa thông tin cá nhân của người dùng.
Hướng dẫn backup dữ liệu website WordPress
Trước khi bước vào hướng dẫn backup dữ liệu website WordPress, bạn cần lựa chọn một trong 2 phương pháp sao lưu sau đây:
- Sử dụng Plugin: Cài đặt và cấu hình một plugin backup như UpdraftPlus, BackupBuddy hoặc All-in-One WP Migration.
- Thủ công: Sử dụng công cụ cPanel hoặc FTP để tải về toàn bộ thư mục và cơ sở dữ liệu của trang web.

Hãy tiếp tục thực hiện hướng dẫn backup dữ liệu website WordPress qua bài viết sau để đảm bảo rằng bạn có thể khôi phục lại trang web của mình nếu xảy ra những sự cố hoặc mất đi dữ liệu.
Sử dụng Plugin sao lưu
Sử dụng plugin sao lưu là một cách tiện lợi và tự động không chỉ giúp bạn tạo bản sao lưu dữ liệu của trang web một cách dễ dàng mà còn bảo vệ dữ liệu của bạn khỏi mất mát trong trường hợp xảy ra sự cố. Dưới đây là hướng dẫn backup dữ liệu website WordPress bằng cách sử dụng một số plugin sao lưu phổ biến trên WordPress.
Bước 1: Cài đặt Plugin
Truy cập vào trang quản trị WordPress của bạn, điều hướng đến mục “Plugins” và chọn “Add New“. Tìm kiếm và cài đặt một plugin sao lưu phổ biến như:
- UpdraftPlus
- Duplicator
- BlogVault
- BackupBuddy
- Jetpack VaultPress Backup
Duplicator là một plugin WordPress phổ biến được sử dụng để sao lưu và di chuyển trang web WordPress từ một nơi sang một nơi khác một cách dễ dàng. Vì vậy, bài viết sau sẽ hướng dẫn backup dữ liệu website WordPress bằng Plugin Duplicator.
Trước tiên, bạn cần cài đặt Plugin Duplicator.

Bước 2: Cấu hình Plugin
Sau khi cài đặt, bạn sẽ thấy plugin mới xuất hiện trong menu Dashboard của bạn. Để tiến hành tạo một bản sao lưu mới bao gồm tần suất sao lưu, nơi lưu trữ sao lưu và loại dữ liệu bạn muốn sao lưu bằng cách chọn vào mục Duplicator → Packages → Create New.

Bước 3: Thực hiện sao lưu
Sau khi cài đặt cấu hình thành công, bạn có thể thực hiện sao lưu bằng cách nhấp vào nút “Backup Now” hoặc đặt lịch trình sao lưu tự động.
Tiếp theo, tiến hành Scan website bằng cách tạo và đặt tên Packages. Có thể có một thông báo bên cạnh phần Database (Cơ sở dữ liệu) thông báo rằng bạn đang tạo một gói chỉ dành cho cơ sở dữ liệu. Sau đó hãy chọn Build để tiếp tục quá trình sao lưu cơ sở dữ liệu.

Bước 4: Lưu trữ sao lưu
Sau khi sao lưu hoàn tất, bạn nên lưu trữ sao lưu ở một nơi an toàn như: Google Drive, Dropbox hoặc máy tính cá nhân của bạn. Bạn nên tải xuống cả tệp Archive (Lưu trữ) and Installer files (Trình cài đặt). Điều này sẽ cho phép bạn khôi phục trang web của mình dễ dàng hơn.
Để tải xuống bản sao lưu hãy truy cập Packages page. Sau đó, nhấp vào Download, chọn Both Files.

Sao lưu thủ công qua phpMyAdmin
Sao lưu dữ liệu website thủ công qua phpMyAdmin là một quá trình mà người dùng có thể thực hiện bằng cách truy cập vào cơ sở dữ liệu của trang web WordPress và xuất dữ liệu ra từ đó. Dưới đây là hướng dẫn backup dữ liệu website WordPress thông qua phpMyAdmin một cách đầy đủ và chi tiết nhất.
Bước 1: Đăng nhập vào phpMyAdmin
Truy cập vào giao diện quản lý cơ sở dữ liệu trang web của bạn thông qua phpMyAdmin. Thường thì bạn có thể truy cập vào phpMyAdmin qua bảng điều khiển quản trị hosting của mình.

Bước 2: Chọn và xuất cơ sở dữ liệu WordPress
Trong giao diện phpMyAdmin, bạn sẽ thấy danh sách các cơ sở dữ liệu. Chọn cơ sở dữ liệu mà trang web WordPress của bạn sử dụng. Sau khi chọn cơ sở dữ liệu WordPress, bạn sẽ thấy danh sách các bảng trong cơ sở dữ liệu này. Chọn tab “Export” (Xuất) từ thanh công cụ trên cùng để bắt đầu quá trình xuất cơ sở dữ liệu.

Bước 3: Chọn tùy chọn xuất
Trong tab “Export“, bạn sẽ có các tùy chọn để tùy chỉnh quá trình xuất cơ sở dữ liệu. Trong phần này, bạn sẽ thấy danh sách các bảng cơ sở dữ liệu, bạn có thể bỏ chọn bất kỳ mục nào trong số này để loại trừ chúng khỏi tệp xuất hoặc có thể chọn xuất tất cả các bảng.
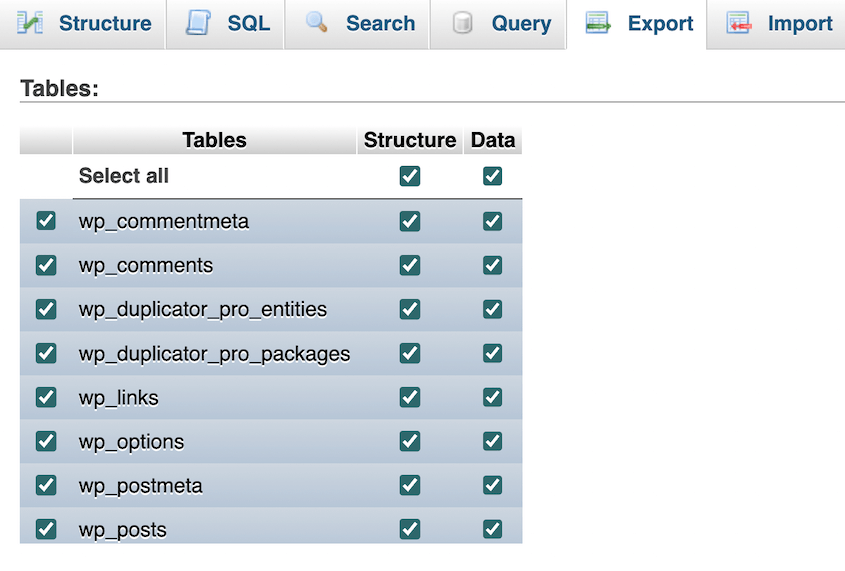
Tuy nhiên phải đảm bảo chọn định dạng xuất là SQL.

Tiếp theo kéo xuống phần Output. Ở đây, chọn “Save output to a file” (Lưu đầu ra vào một tập tin). Ở chế độ Compression, hãy chọn zipped hoặc gzipped.
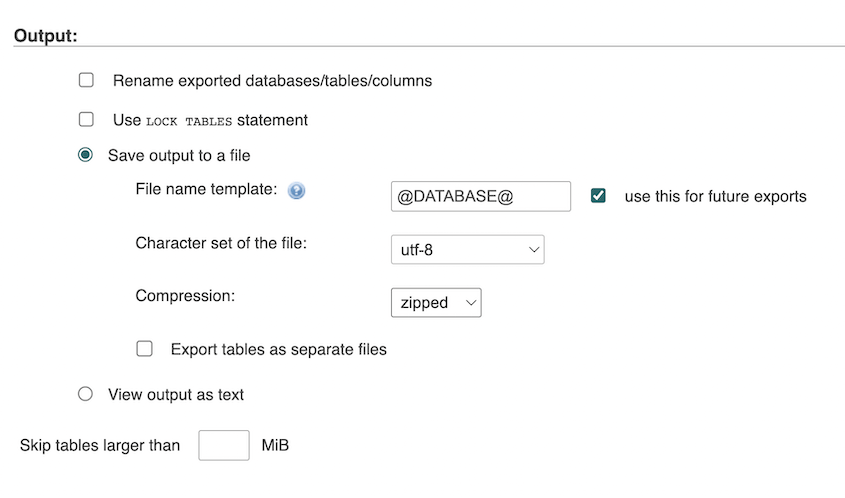
Bước 4: Xuất dữ liệu
Sau khi chọn các tùy chọn, nhấn nút “Go” (Tiếp tục) để bắt đầu quá trình xuất cơ sở dữ liệu. Dữ liệu sẽ được tạo thành một tệp SQL và được tải xuống máy tính của bạn.
Tóm lại, nếu không muốn sử dụng plugin, bạn cũng có thể sao lưu cơ sở dữ liệu của mình theo cách thủ công. Tuy nhiên, đây không phải là giải pháp sao lưu tốt nhất vì nó có nhiều khả năng xảy ra lỗi hơn. Để sao lưu trang web an toàn, bạn nên sử dụng Duplicator.
Bằng việc nêu lên lợi ích việc backup dữ liệu website WordPress và thực hiện đầy đủ những hướng dẫn backup dữ liệu website WordPress theo 2 phương pháp trên của ThueGPU.vn sẽ giúp bạn tạo bản sao lưu dễ dàng, đảm bảo an toàn cho dữ liệu trong trường hợp xảy ra sự cố không mong muốn.
Chào các bạn, mình là Kiều Trinh. Mình là một người có niềm đam mê viết lách từ khi còn ngồi ghế nhà trường. Đến nay, mình đã tích lũy được 2,5 năm kinh nghiệm viết lách của mình để giới thiệu đến mọi người những định nghĩa, những bài hướng dẫn nhiều chuyên đề khác nhau như: VPS hosting, hệ điều hành, các phần mềm ứng dụng về công nghệ thông tin… Hiện nay, mình đảm nhận vị trí Nhân viên Content tại Công ty TNHH Công Nghệ EZ hứa hẹn sẽ mang đến cho bạn nhiều nội dung hữu ích để giúp bạn tối ưu hóa được công việc của mình trong tương lai.