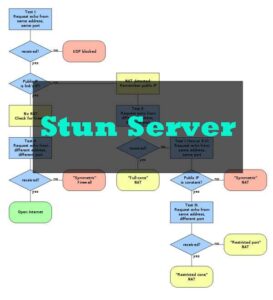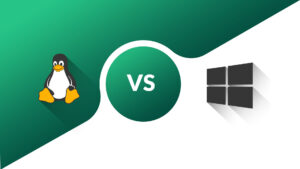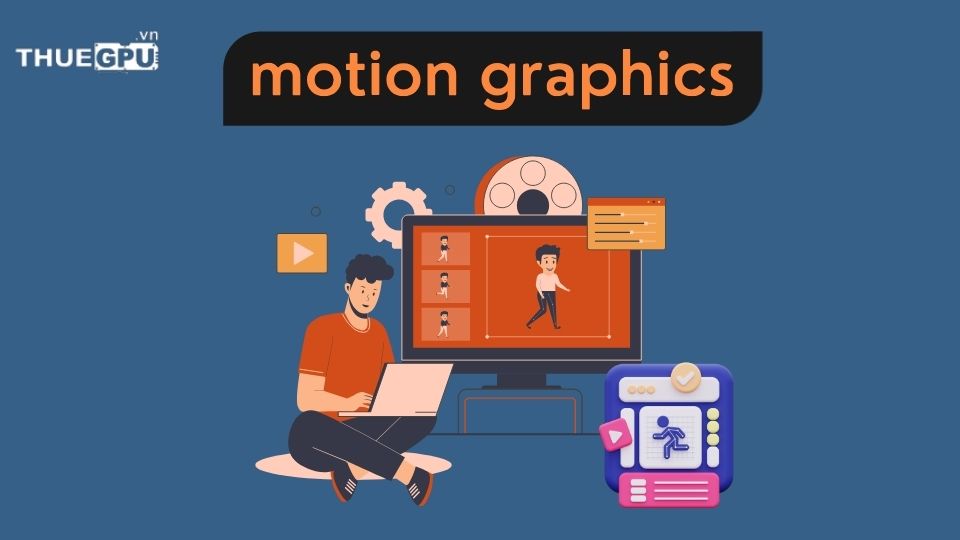Khi gặp phải lỗi Server IP address could not be found, bất kỳ ai cũng sẽ cảm thấy khó chịu, đây là một sự cố tương đối phổ biến. Vậy bạn cần phải làm gì để sửa lỗi Server IP address could not be found?
Trong bài viết dưới đây, ThueGPU.vn sẽ giải thích lỗi Server IP address could not be found nghĩa là gì và nguyên nhân dẫn đến sự cố lỗi truy cập website. Từ đó, hướng dẫn bạn cách sửa lỗi Server IP address could not be found để truy cập vào internet được tối ưu nhất. Hãy xem bài viết để tìm lời giải đáp nhé!
Mục lục
ToggleLỗi Server IP address could not be found có nghĩa là gì?
Hiểu một cách đơn giản, lỗi Server IP address could not be found xảy ra khi trình duyệt không thể kết nối internet, do không tìm ra địa chỉ DNS của máy chủ.

Mỗi trang web sẽ có một địa chỉ IP riêng được dùng để kết nối với từng gói dữ liệu. Máy chủ DNS sẽ giúp người dùng xác định địa chỉ IP dựa trên tên miền của trang web.
Nguyên nhân nào xảy ra lỗi Server IP address could not be found?
Lỗi Server IP address could not be found có thể do một số nguyên nhân sau:
Lỗi phần cứng: Có thể do các thiết bị mạng như modem, router, hoặc dây cáp mạng bị lỗi.
Lỗi mạng: Do nhà cung cấp dịch vụ mạng bị sự cố dẫn đến đường truyền mạng bị lỗi.
Lỗi từ phía website máy chủ: Cụ thể là do website đang trong thời gian bảo trì hoặc khi máy chủ của website gặp vấn đề.
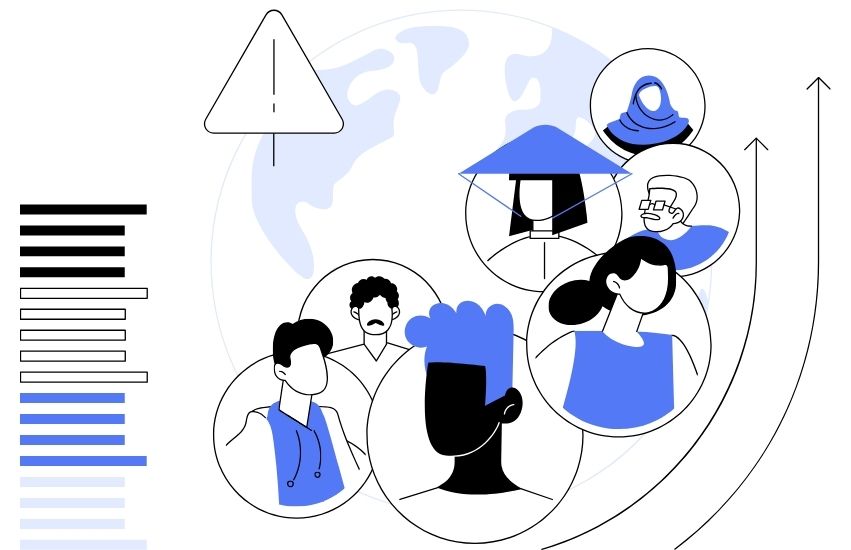
Nếu bạn đang gặp phải tình trạng này, hãy cùng ThueGPU.vn theo dõi cách sửa lỗi Server IP address could not be found từng bước dưới đây chắc chắn thành công.
Hướng dẫn sửa lỗi Server IP address could not be found nhanh chóng
Làm thế nào để fix lỗi “Server IP address could not be found”? Dưới đây là 8 cách khác nhau để giải quyết lỗi Server IP address could not be found. Tất cả các phương pháp giải quyết nhanh lỗi website không truy cập được sẽ diễn ra một cách đơn giản trên máy tính của người dùng.
Kiểm tra kết nối internet
Cách sửa lỗi Server IP Address Could Not Found tối ưu nhất và là điều đầu tiên phải làm là kiểm tra kết nối internet của người dùng có hoạt động tốt hay không. Hãy thử truy cập trang web thông qua các trình duyệt phổ biến, chẳng hạn như Mozilla Firefox, Microsoft Edge hoặc sử dụng lệnh ping để kiểm tra kết nối mạng.
Những bước sau sẽ hướng dẫn người dùng cách kiểm tra bằng lệnh ping:
Bước 1: Trong menu Start, mở Command Prompt (cmd) bằng cách nhấn tổ hợp phím Windows + R, nhập “cmd” vào ô và chọn Enter.
Bước 2: Trong giao diện Command Prompt, nhập dòng “ping www.google.com” và Chọn Enter. Cùng xem kết quả trả về.
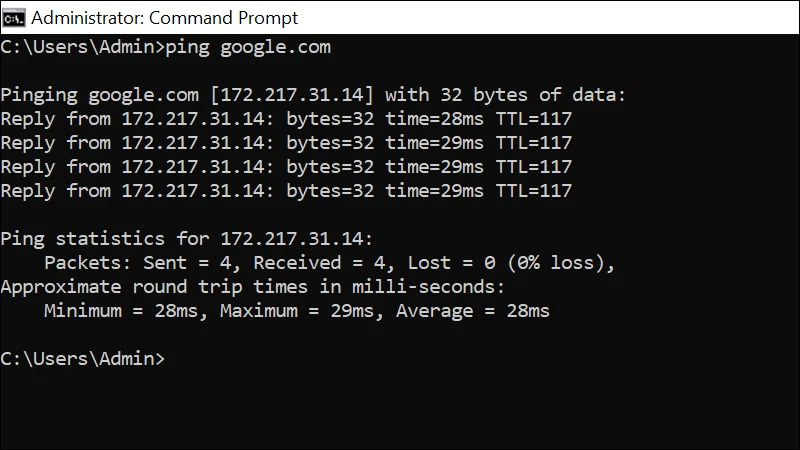
Nếu phản hồi trong khoảng thời gian trên nghĩa là kết nối của người dùng đang ổn. Tuy nhiên, nếu kết quả trả về có lỗi, người dùng cần khắc phục lỗi này trước khi tiếp tục.
Kiểm tra cài đặt proxy
Cài đặt proxy không đúng cách cũng có thể xảy ra trường hợp lỗi truy cập website. Để sửa lỗi Server IP address could not be found, người dùng hãy thử cho phép proxy tự động xác định mã lỗi.
Bước 1: Truy cập vào menu 3 chấm trên góc phải của Chrome, chọn Settings hoặc truy cập với đường link: chrome://settings/.
Bước 2: Trong giao diện Settings, cuộn chuột xuống và chọn Advanced/Nâng cao để mở rộng danh sách cài đặt.
Bước 3: Tìm mục System và nhấp vào Open your computer’s proxy settings.
Bước 4: Chuyển sang On của phần Automatically detect settings.
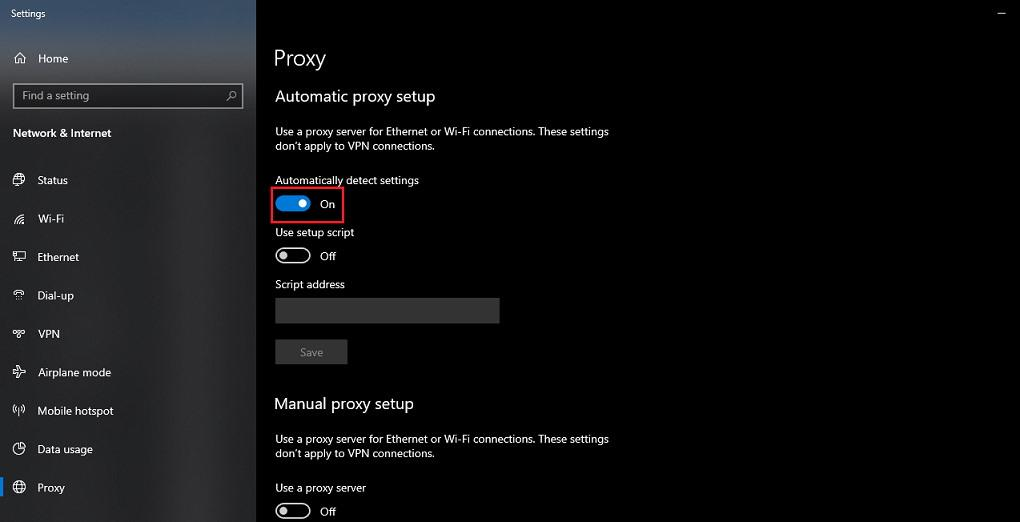
Sau khi hoàn thành các bước này, người dùng hãy mở Chrome và kiểm tra xem vấn đề đã được khắc phục chưa.
Cập nhật driver network
Thiếu driver thích hợp đối với router cũng có thể xảy ra sự cố. Để khắc phục, người dùng có thể cập nhật driver network với vài bước bao gồm:
Bước 1: Mở File Explorer.
Bước 2: Trỏ và nhấp chuột phải vào This PC. Từ thanh menu, chọn Manage. Cửa sổ Computer Management sẽ hiện ra sau thao tác trên.
Bước 3: Trong System Tools từ thanh bên trái, chọn vào Device Manager.
Bước 4: Nhấp chuột phải vào Adapter trong danh mục Network adapters, rồi chọn Update driver.
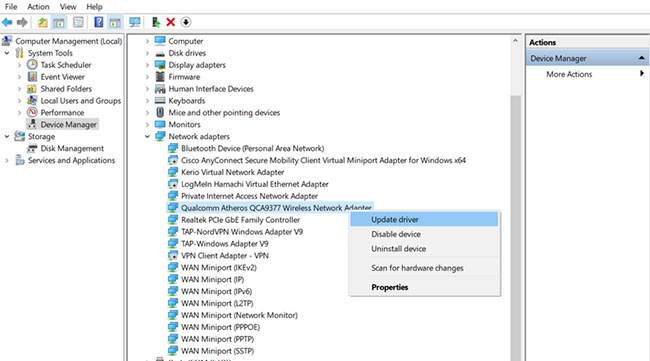
Sau khi kết thúc các bước cập nhật driver network để sửa lỗi Server IP address could not be found, Windows sẽ tìm kiếm và cài đặt các driver mới một khi đã tìm thấy bất kỳ driver nào.
Thay đổi địa chỉ IP và DNS
Yếu tố quan trọng để kết nối internet là IP và DNS. Vì thế, việc thay đổi địa chỉ IP và DNS cần được cấu hình cẩn thận. Trong thực tế, IP được tự động cấu hình bởi giao thức DHCP. Do đó, người dùng chỉ cần cài đặt DHCP cấu hình IP tự động.
Bước 1: Trên Taskbar, nhấp chuột phải vào biểu tượng internet, nhấp vào Open Network & Internet Settings hoặc có thể tìm Network & Internet Setting trong Windows Search.
Bước 2: Chọn vào Change Adapter Settings trong menu Status.
Bước 3: Trên giao diện Control Panel, nhấp chuột phải vào Network Adapter mà người dùng kết nối internet.
Bước 4: Chọn Properties.
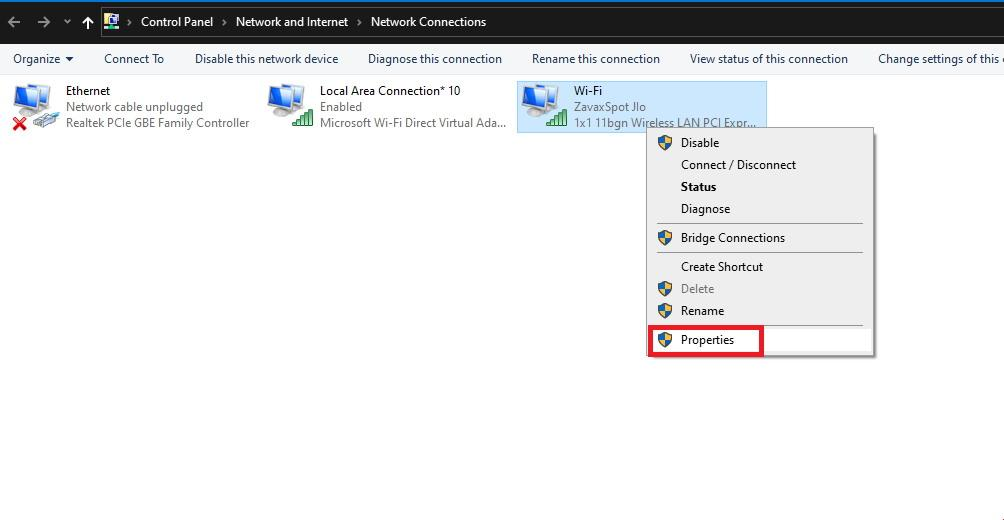
Bước 5: Nhấn vào Internet protocol version 4 (TCP/IPv4), rồi chọn Properties.
Bước 6: Chọn mục Obtain an IP automatically và Obtain DNS server address automatically, sau đó nhấn vào OK để thiết bị tự động cấu hình địa chỉ IP và DNS.

Sau khi kết thúc những thao tác trên, hãy khởi động lại thiết bị và kiểm tra xem còn sự cố không.
Xóa dữ liệu web
Tốc độ của Chrome sẽ giảm xuống do nhiều dữ liệu duyệt web tích lũy trong thời gian dài, dẫn đến lỗi Server IP address could not be found. Khi đó, việc xóa các dữ liệu web có thể làm mới Chrome và có khả năng khắc phục lỗi.
Bước 1: Mở trình duyệt Chrome.
Bước 2: Trên bàn phím, nhấn tổ hợp Ctrl + Shift + Del.
Bước 3: Chọn một khoảng thời gian trên Time range, tiếp theo chọn Clear data.
Các thao tác này sẽ xoá dữ liệu web của người dùng. Khi người dùng đang gặp sự cố trên một trang web cụ thể, hãy xóa cookie trên website đó.
Sử dụng Windows Network Diagnostics
Một khi internet được cấu hình kém, Google Chrome sẽ không thể hoạt động tốt. Do đó, Windows có công cụ khắc phục sự cố hoạt động hiệu quả.
Bước 1: Trong Start, mở Troubleshoot settings.
Bước 2: Nhấn vào Internet Connections trong Get up and running.
Bước 3: Nhấp vào Run the troubleshooter.
Bước 4: Tiếp tục làm theo hướng dẫn được trình khắc phục sự cố cung cấp.
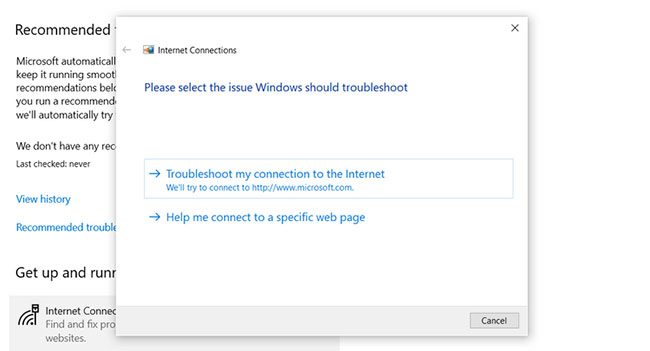
Trong phần lớn các tình huống, trình khắc phục sự cố có thể tự động xử lý các sự cố được phát hiện. Tuy nhiên, trình khắc phục có thể cung cấp hướng dẫn cho người dùng tự khắc phục sự cố khi không có đặc quyền cần thiết.
Khởi động lại Winsock và IPv4
Việc khởi động lại Winsock và IPv4 sẽ giải quyết các xung đột cấu hình khi đã khôi phục các cài đặt mạng về trạng thái ban đầu.
Bước 1: Tìm kiếm và chọn Command Prompt trong menu Start.
Bước 2: Nhấn chuột phải vào Command Prompt, sau đó chọn Run as administrator.
Bước 3: Trong Command Prompt, nhập lệnh: netsh winsock reset, rồi nhấn Enter để cài đặt lại Winsock.

B4: Hãy khởi động lại máy tính sau khi lệnh được thực thi.
B5: Khởi chạy Command Prompt với quyền admin bằng nội dung: netsh int ipv4 reset reset.log.
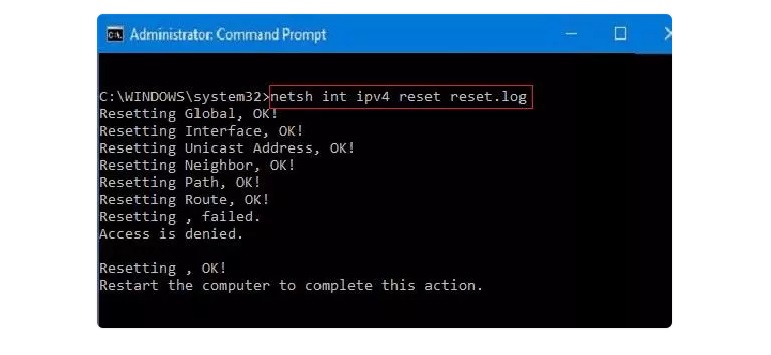
Cuối cùng, khởi động lại máy xem các thao tác sửa lỗi Server IP address could not be found thành công hay chưa.
Khởi động lại Windows Service DNS Client
Nếu những cách phía trên không có giải pháp nào phù hợp với người dùng, rất có khả năng Service DNS Client gặp vấn đề cần được khởi động lại. Sau đây là 5 bước khắc phục đơn giản:
Bước 1: Nhấn vào tổ hợp phím Win + R để mở hộp thoại Run.
Bước 2: Trong hộp văn bản nhập lệnh: services.msc, rồi chọn Enter.
Bước 3: Tìm Service DNS Client trong cửa sổ chứa tất cả các Windows service.
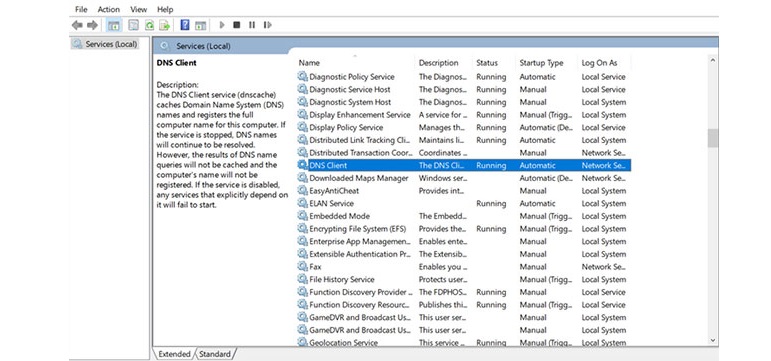
Bước 4: Sau đó nhấp chuột phải DNS Client, rồi chọn Stop.
Bước 5: Service sẽ hoàn toàn sau khoảng hai phút, tiếp tục nhấp chuột phải vào Service DNS Client. Bắt đầu lại Service bằng cách chọn Start.
Hãy khởi động lại máy và kiểm tra xem lỗi còn hiển thị hay không.
Hy vọng bài viết trên của ThueGPU.vn đã giúp bạn giải đáp lỗi Server IP address could not be found có nghĩa là gì? Nguyên nhân xảy ra lỗi Server IP address could not be found. Từ khái niệm và nguyên nhân trên, bài viết cũng đã hỗ trợ bạn sửa lỗi Server IP address could not be found để bạn có trải nghiệm tốt hơn mỗi khi truy cập web. Chúc bạn khắc phục vấn đề thành công!